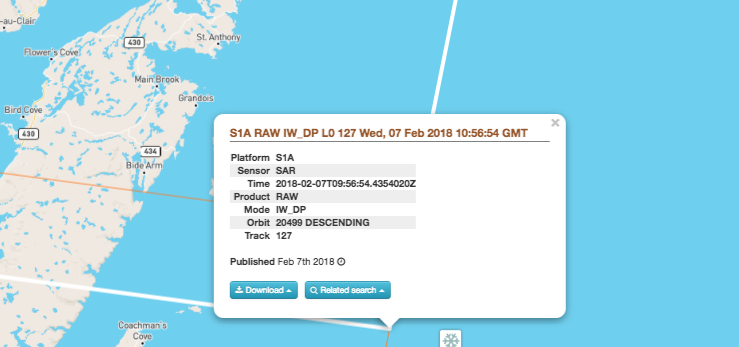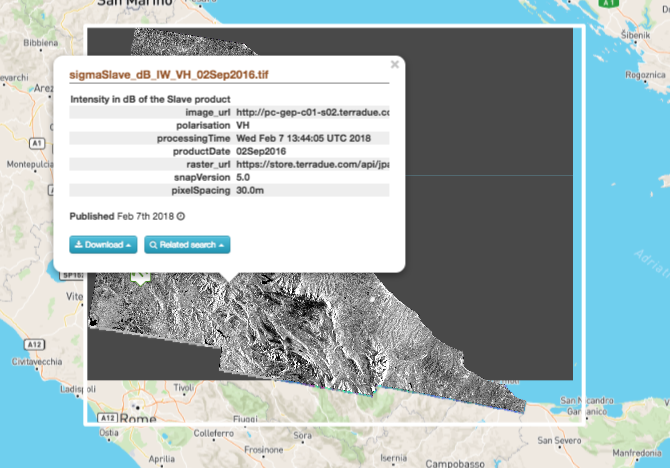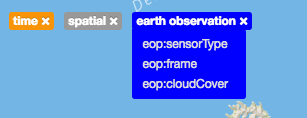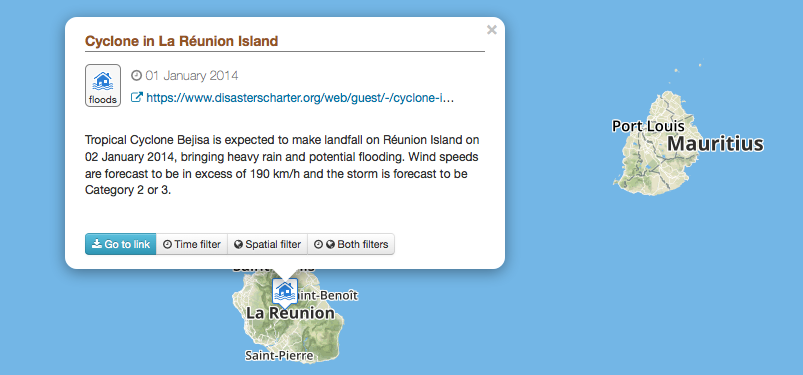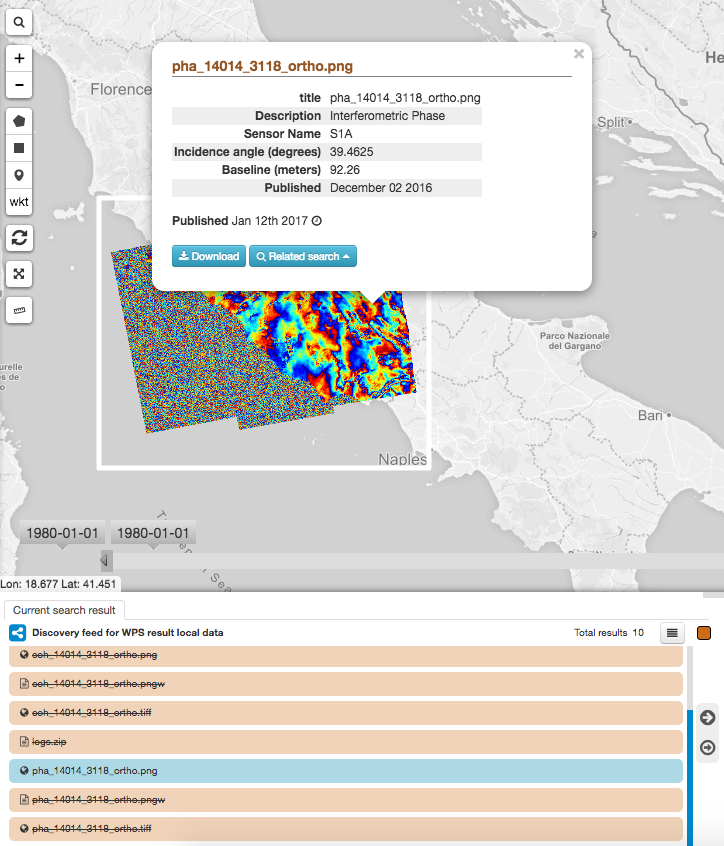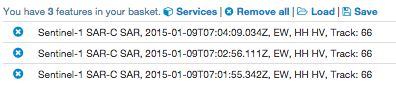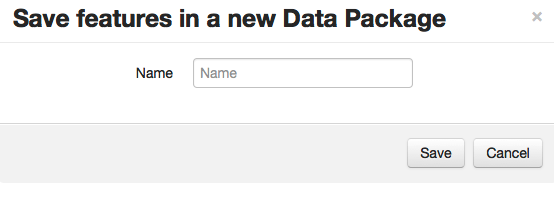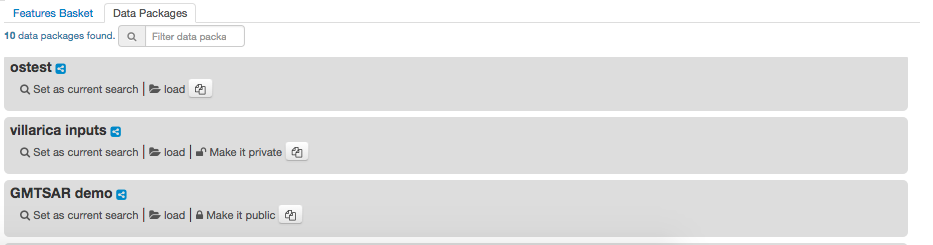Data
Discovery of data is made through the geobrowser.
You can search for data from a specific collection of a catalogue or from a public or private data package, look for data related to specific events, simply see amongst the proposed contextualized results, or even search within results of a processed wps job.
Put data in your basket and save it for later, or simply drag and drop data as a parameter of a process.
When the OWS Context describing the data contains the adequate information, the data can be visualized on the geobrowser (e.g as an image, as a time series, ...) and a popup containing metadata about the data will be displayed.
Discover data
Data discovery is made through the map. To get specific data:
- Focus on an area of the geobrowser.
- Select a time period on the time slider.
- Click on
 to open the query tab.
to open the query tab.
- Fill in specific parameters.
- Click on Search.
- Results appear on the map and the Results Table.
- Click on a result (directly on the map or in the Results table) to get more info about this result.
Tip
in the Search Term field supported wildcards are ‘*’, which matches any character sequence (including the empty one), and ‘?’, which matches any single character.
Manage the search filters
Once you have performed a search, all filters used for this search are displayed on the window, grouped by type of filter (e.g time, spatial, earth observation, ...).
You can then remove one filter, remove the whole filter group or check the selected value (go over with the mouse during few seconds).
Discover contextualized data
Data related to a specific context can be accessed by clicking on one of the available context on the top-right of the browser.
Currently existing contexts are:
- EO data
- EO processing
- Publications
- Community
Once clicked on a context, data automatically appear on the map.
Discover data results from a processing job
To visualize results on the map:
- Access the job (see `Access public jobs`_ or Share a job).
- If a layer is detected, you can display it on the map from the Results part of the job description.
- Click on Show results on map.
- The layer is displayed on the map.
- A popup containing results metadata is displayed by clicking on the product.
Warning
You may need to be connected to the GEP Virtual Private Network (see
Join the GEP Laboratory), in order to download the results.
Select data in your basket
Data can be selected on the map as well as on the result tab.
- Click on data on the map to make it appear on the Results Table.
- Drag data from the Results Table to the Features Basket.
- Data appears on the Features Basket.
Save basket as data package
To create a new data package:
- Add all data you want in the Features Basket.
- Click on Save.
- Choose a name for the data package.
- Click on Save.
- The data package is saved on the platform, you can re-access it later.
Load an existing data package
To access a previously saved data package:
- Click on the Data Packages tab.
- Select a data package on the list.
- To add all the items from the data package into the current basket, click on load.
- To use the data package as the current search, click on set as current search.
Clear the basket
To clear your current basket:
- Click on Remove all on the basket tab.
- Your basket is now empty.
Use data in a process
- Select one of the processing services and open it.
- The list of parameters is visible.
- Select one or more entries either from the Results Table or from the Features Basket.
- Drag the data and drop it over the selected parameter.
- In case of several items, it creates one occurence of the parameter per item.
- Data are ready to be used in the process. Click on Run process to actually run the process.
Download data
To download a data listed on the Results Table:
- Click on the data on the list or directly on the geobrowser.
- A popup is displayed, containing a Download button.
- Click on the button, if it exists several links to the data, a dropdown list is displayed.
- Click on one of the links. The download may start directly or you may be redirected to the server hosting the data for authorization.
Data Gateway
If the resource location points to a data gateway url (usually the name contains via Data Gateway), ex: https://store.terradue.com/download/sentinel1/files/v1/S1A_IW_SLC__1SDH_20160915T090555_20160915T090624_013061_014B4B_4793
then the download is performed via the Data Gateway that enables many function such as caching to allow the best download performance of the data requested.
Warning
Please be aware that the Data Gateway Proxy Download may take some time to start depending of the configuration of the repository from which you perform the download. Indeed, the data gateway may be required to perform Implicit caching before delivering the data.
Upload dataset on Terradue storage
Most of thematic applications provide to the user a Store Upload button allowing him to upload local data to his private storage or to the storages shared with the community (e.g gep-community).
For more details on how to use this functionality, see Data Upload.
Publish datasets on Terradue catalogue
Most of thematic applications provide to the user a Data Publication WPS service allowing him to publish data from his private storage or from storages shared with the community (e.g gep-community) to the Terradue catalogue, under his private index or under an index shared with the community (e.g gep-community). For more details on how to use this functionality, see Data Publication.
For more details on how to use this functionality, see Data Upload.


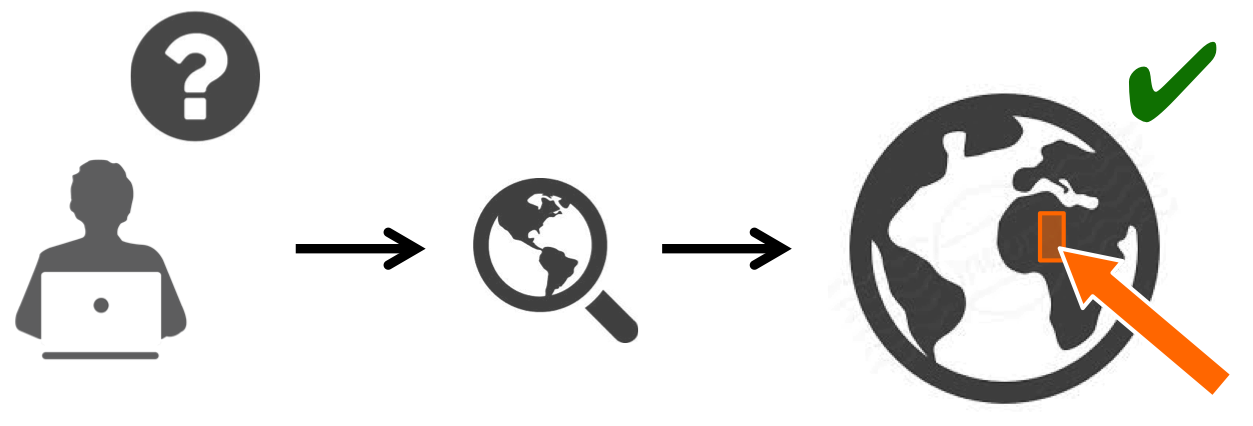
 to open the query tab.
to open the query tab.