SNAP CSK DInSAR
COSMO-SkyMed Differential SAR Interferometry using SNAP. This service performs an InSAR workflow on a pair (master, slave) of COSMO SkyMed single look complex (L1A SCS) acquisitions producing interferograms and coherence maps. [1]
EO sources supported
- COSMO SkyMed L1A SCS (Stripmap)
Output specifications
- interferogram
- coherence map
- reproducibility notebooks
Note
As a reference, the :
This tutorial will describe the processing of a pair of COSMO SkyMed single look complex (L1A SCS) acquisitions to generate an interferogram and a coherence map on the GEP.
The “SNAP CSK DInSAR” panel is displayed with parameters values to be filled-in.
Note
master input can be picked up directly by using the following text filter: CSKS2_SCS_B_HI_10_HH_RA_SF_20150703001056_20150703001102
Pick one of the results having the same track, then drag and drop one of the results in the Input references field:
Note
slave input can be picked up directly by using the following text filter: CSKS2_SCS_B_HI_10_HH_RA_SF_20150719001054_20150719001101
Note
you can use the following value POLYGON((84.889 27.641,84.889 27.937,85.233 27.937,85.233 27.641,84.889 27.641)) or specify a different AOI in WKT format, provided it is fully contained in the Master product footprint area
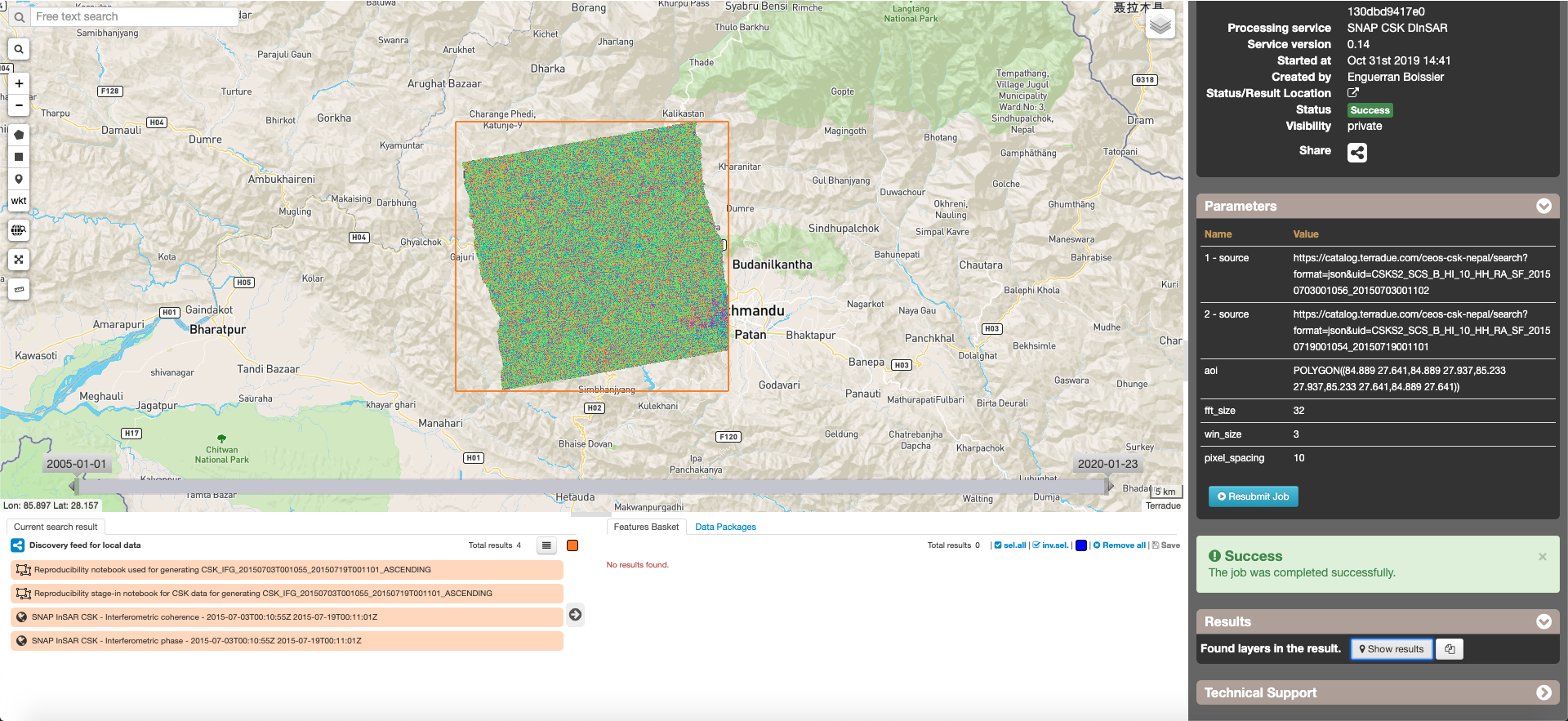
The following files are produced:
- SNAP InSAR CSK - Interferometric coherence - 2015-07-03T00:10:55Z 2015-07-19T00:11:01Z: this is the product that contains the interferometric coherence computed between master and slave images. The Browse product is shown on the map and both Physical and Browse products are available for download
- SNAP InSAR CSK - Interferometric phase - 2015-07-03T00:10:55Z 2015-07-19T00:11:01Z: this is the product that contains the interferometric phase computed between master and slave images. The Browse product is shown on the map and both Physical and Browse products are available for download.
| [1] | Official ASI documentation |